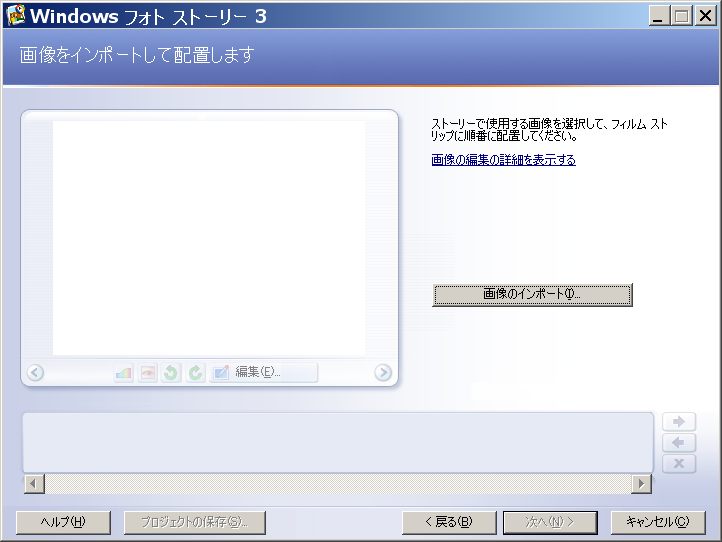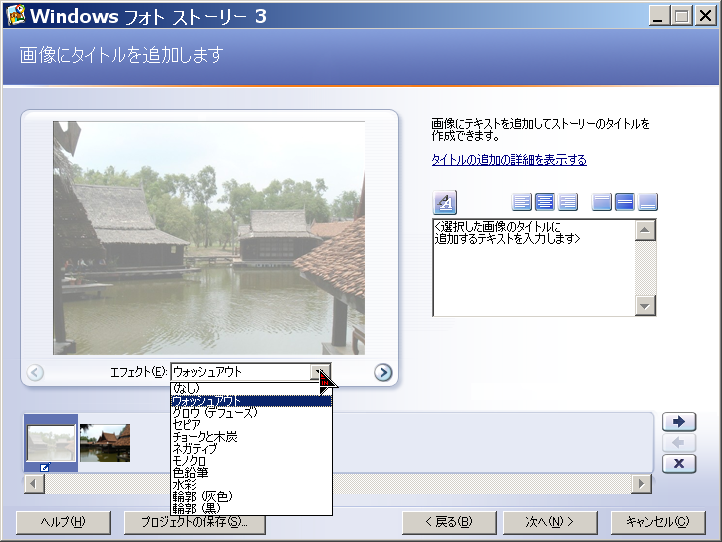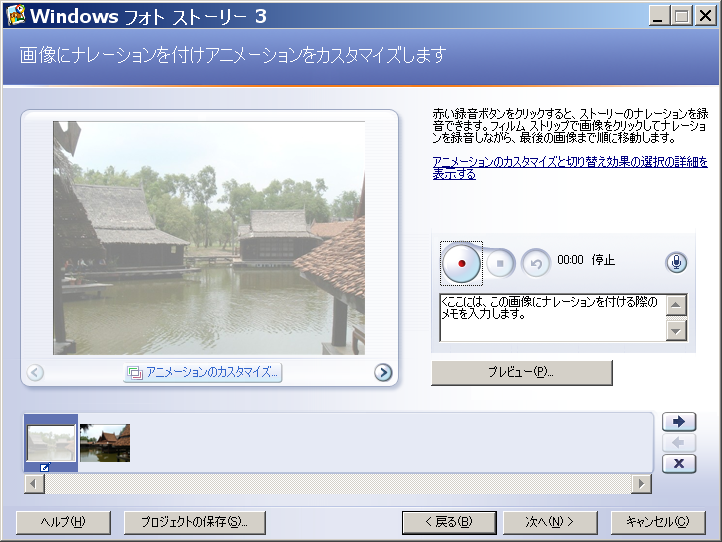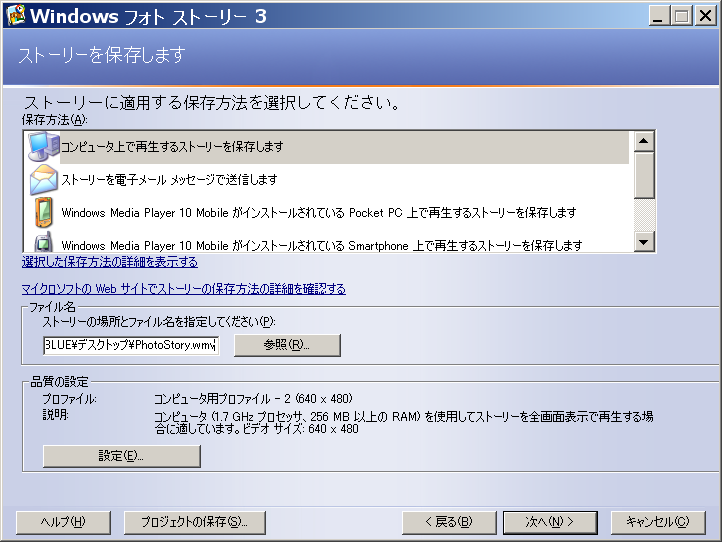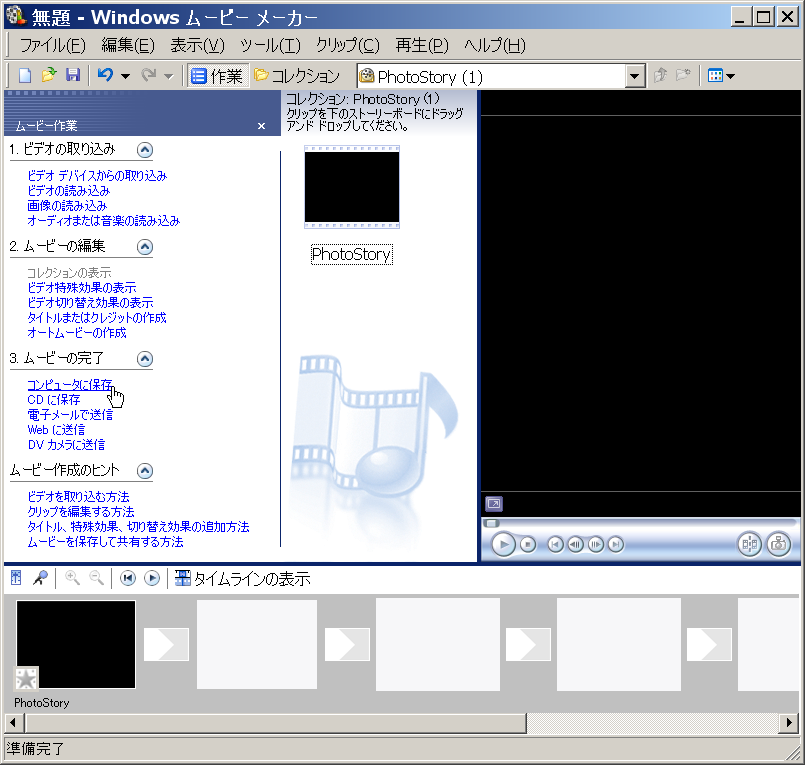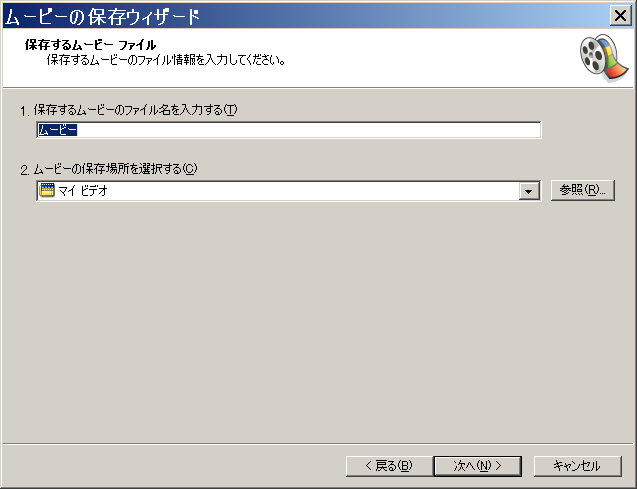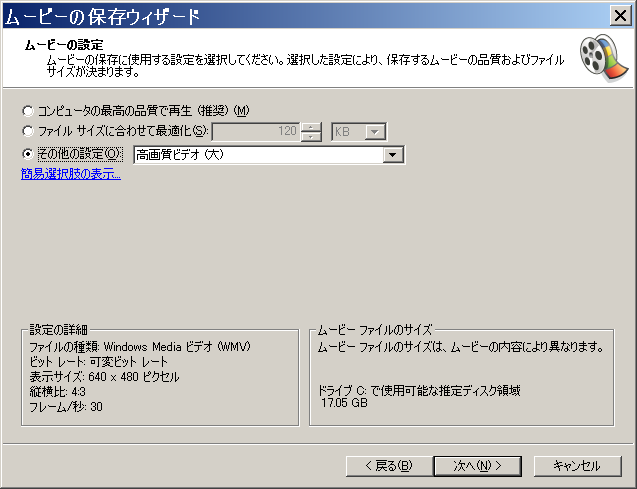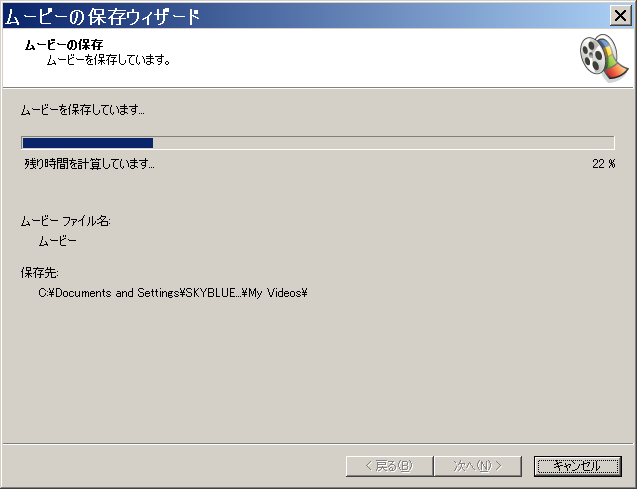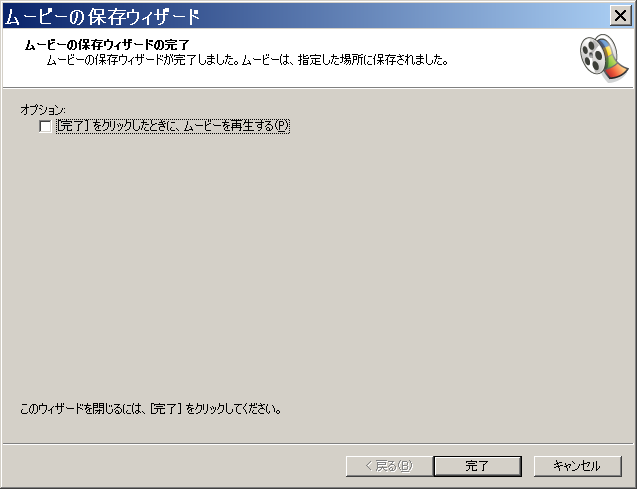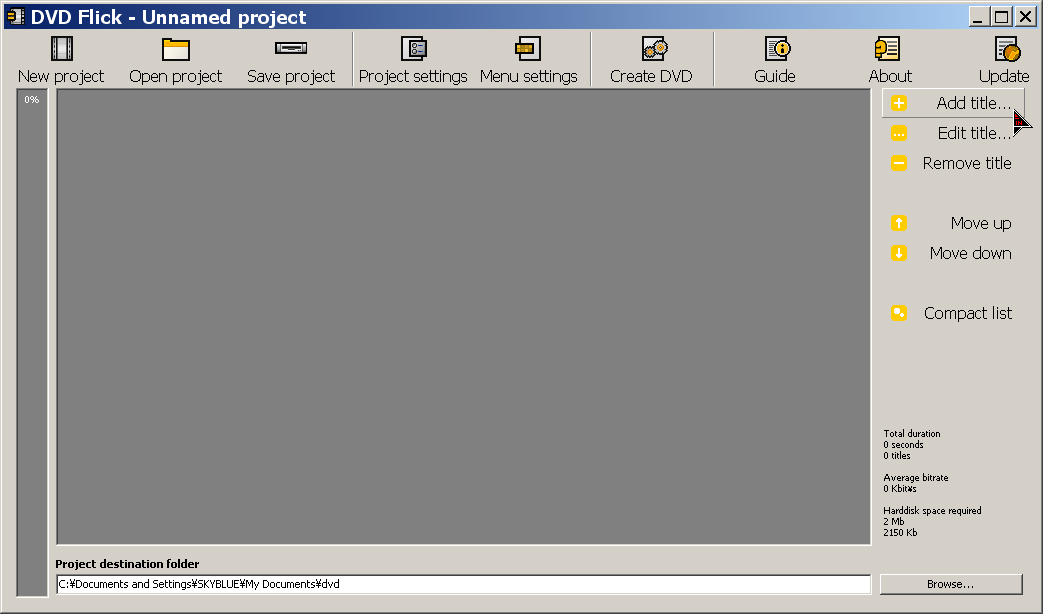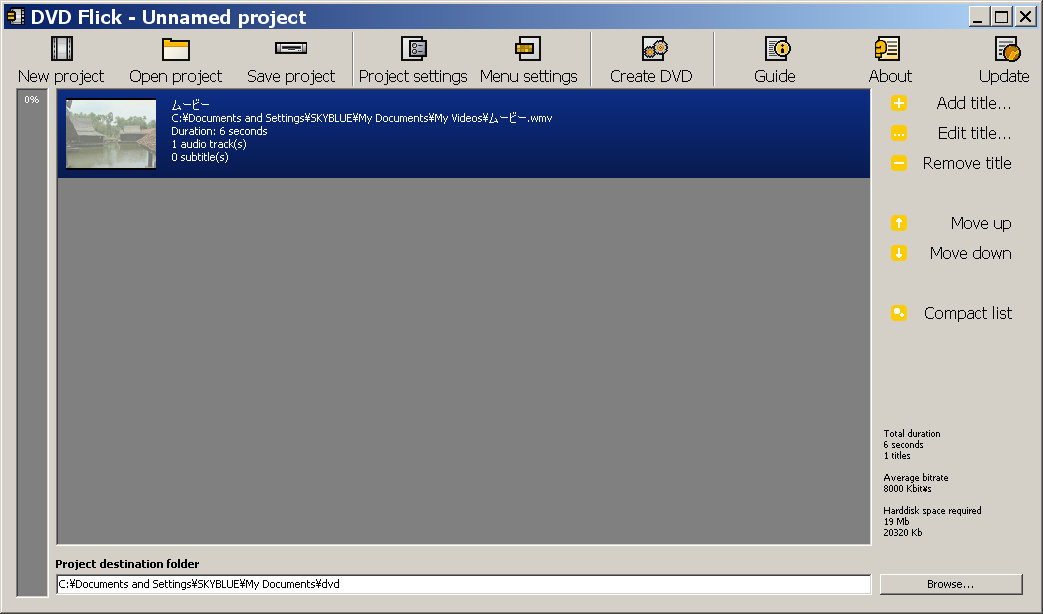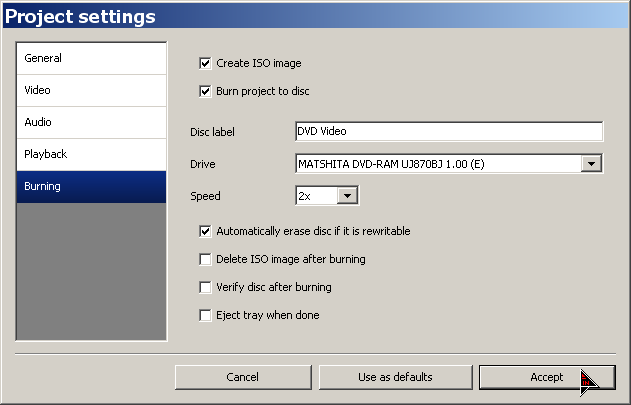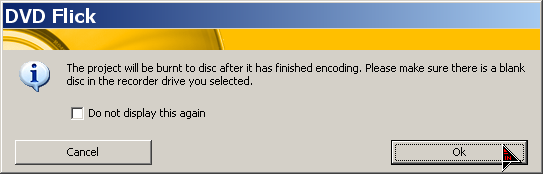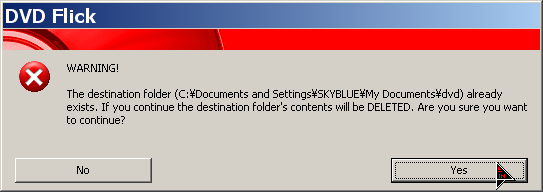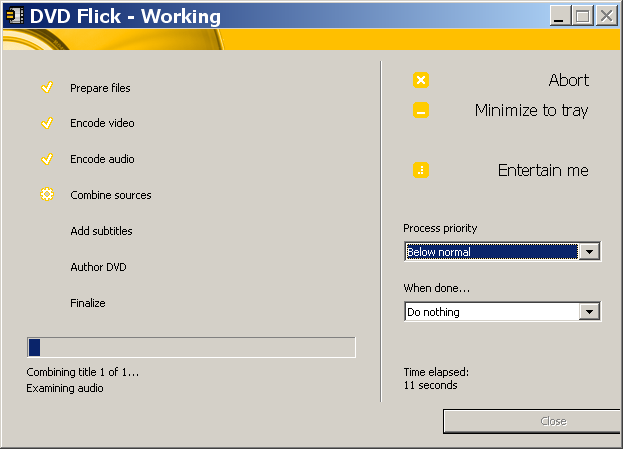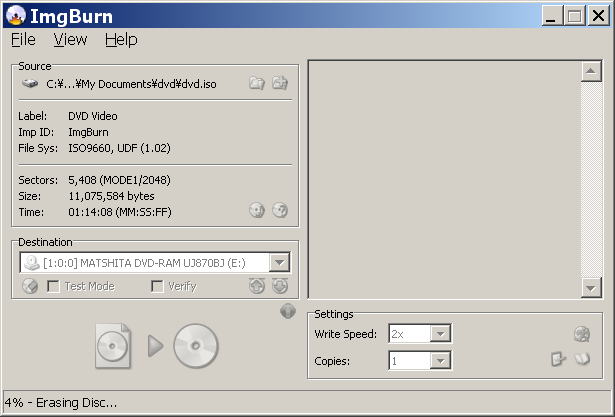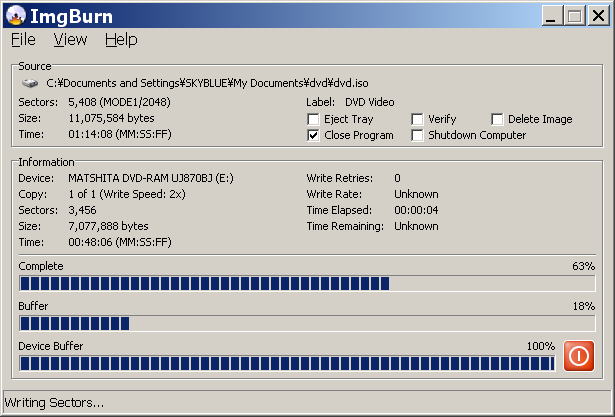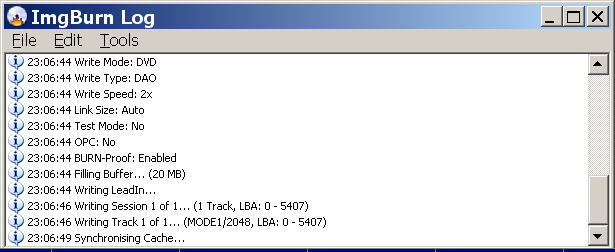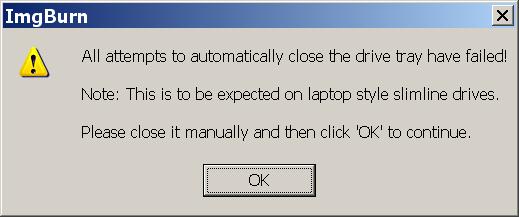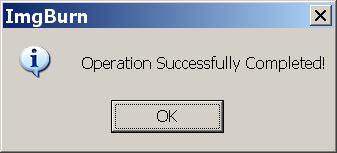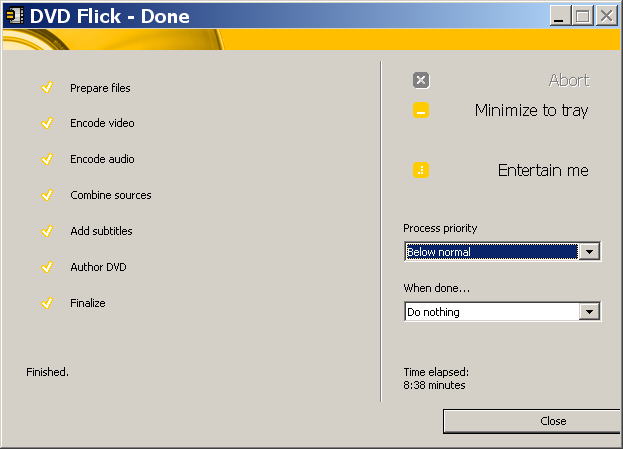使って便利なフリーソフト
2009/04/01以降は下記で更新します。
古い情報やリンク切れがありますので、
移行して下さい。
useful-freesoft.com
実際に使って重宝しているフリーソフト(&サイト)だけをピックアップしました。
今まで数多くのソフトをインストールしては削除を繰り返し、残ったものだけです。
特に使いやすいことが利用する側にとって一番で、機能が高くても初心者に使いこなせないものは飾りになるだけです。
この中から有用なソフト(&サイト)が見つかれば幸いです。
これからも手放せなくなるソフト(&サイト)を探していきますので、よろしくお願いします。
最終更新日 2009/03/27(Since 2006/11/01)
|
スライドショー用DVD作成
|
||||||||||||||||
|
||||||||||||||||
|
||||||||||||||||